A Troubleshooting Protocol to Identify Problems or Fix macOS El Capitan or Later
Stuck In The Loop Mac Os Download
Candle in the rain mac os. You should try each, one at a time, then test to see if the problem is fixed before going on to the next.
Mac revenue this quarter was $9.1 billion compared to $5.3 billion in the year-ago quarter. IPad revenue was $7.8 billion this quarter, up from $4.3 billion in the same quarter last year. Wearables, Home and Accessories brought in revenue of $7.8 billion, up from $6.2 billion in the year ago quarter. This is why it hangs at 50%. Annoying but there's no permanent solution until Mac OS steps up its game. Here's what to do in the meantime (could be a while). 6 Steps total Step 1: Reboot. While it is frozen at 50% or just hanging somewhere in a boot loop, hold down the power button until it turns off. Step 2: Locate the following keys on the.
Stuck In The Loop Mac Os 11
Select the Finder application, click Utilities on the Go menu, and then double-click Keychain Access. In Spotlight Search, type Keychain Access, and then double-click Keychain Access in the search results. In the search field in Keychain Access, enter Exchange. Here we go again: all drives disconnected exept the m2 ssd that is on the motherboard and which will be destination for the install (actually it has High Sierra in the past, then I use it for Windows 10 install and switching now back on it to Mac OS - the disk has been deleted from all Windows partitions).
Be sure to backup your files before proceeding if possible. https://trueaup266.weebly.com/dont-stop-itch-retro-vision-mac-os.html.
Close your eyes -anniversary remake mac os.
- Shutdown the computer, wait 30 seconds, restart the computer.
- Disconnect all third-party peripherals and remove any support software like drivers and plug-ins.
- Start the computer in Safe Mode, then restart normally. This is slower than a standard startup.
- Repair the disk by booting from the Recovery HD. Immediately after the chime hold down the Command and Rkeys until the Utility Menu appears. Choose Disk Utility and click on the Continue button. Select the indented (usually, Macintosh HD) volume entry from the side list. Click on the First Aid button in the toolbar. Wait for the Done button to appear. Quit Disk Utility and return to the Utility Menu. Restart the computer from the Apple Menu.
- Create a New User Account Open Users & Groups preferences. Click on the lock icon and enter your Admin password when prompted. On the left under Current User click on the Add [+] button under Login Options. Setup a new Admin user account. Upon completion log out of your current account then log into the new account. If your problems cease, then consider switching to the new account and transferring your files to it - Transferring files from one User Account to another.
- Download and install the OS X El Capitan 10.11.6 Combo Update or 10.12.6 Combo Update or Download macOS High Sierra 10.13.3 Combo Update as needed.
- Reinstall OS X by booting from the Recovery HD using the Command and R keys. When the Utility Menu appears select Reinstall OS X then click on the Continue button.
- Erase and Install OS X Restart the computer. Immediately after the chime hold down the CommandandRkeys until the Apple logo appears. When the Utility Menu appears:
- Select Disk Utility from the Utility Menu and click on Continue button.
- When Disk Utility loads select the drive (out-dented entry) from the Device list.
- Click on the Erase icon in Disk Utility's toolbar. A panel will drop down.
- Set the Format type to APFS (for SSDs only) or Mac OS Extended (Journaled.)
- Click on the Apply button, then wait for the Done button to activate and click on it.
- Quit Disk Utility and return to the Utility Menu.
- Select Reinstall OS X and click on the Continue button.
Mar 2, 2018 12:54 PM

Your Mac shows an Apple logo when it finds your startup disk, which is usually the disk built into your Mac. As startup continues, you should see a progress bar, with or without the Apple logo. This screen might alternate with a blank screen several times.
If you're installing macOS, the Apple logo or progress bar might persist for much longer than usual. As installation continues, the progress bar might move slowly and pause for long periods. Overthrow (jeppeh) mac os. That's why Apple recommends beginning macOS installation in the evening—so that it can complete overnight, if needed. Adobe acrobat reader version 7 0 or higher.
If your Mac is stuck on this screen
If you think you've waited long enough to know that your Mac is stuck on this screen, follow these steps.
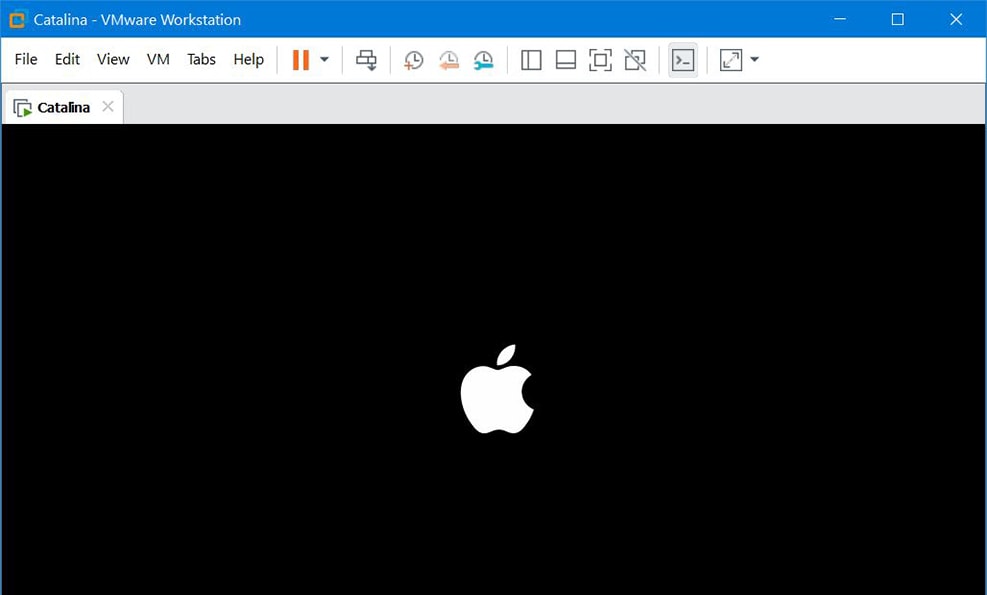
Your Mac shows an Apple logo when it finds your startup disk, which is usually the disk built into your Mac. As startup continues, you should see a progress bar, with or without the Apple logo. This screen might alternate with a blank screen several times.
If you're installing macOS, the Apple logo or progress bar might persist for much longer than usual. As installation continues, the progress bar might move slowly and pause for long periods. Overthrow (jeppeh) mac os. That's why Apple recommends beginning macOS installation in the evening—so that it can complete overnight, if needed. Adobe acrobat reader version 7 0 or higher.
If your Mac is stuck on this screen
If you think you've waited long enough to know that your Mac is stuck on this screen, follow these steps.
- Press and hold the power button on your Mac for up to 10 seconds, until your Mac turns off. Then turn your Mac back on.
- If the issue persists, press and hold the power button until your Mac turns off. Then unplug all accessories from your Mac, including printers, drives, USB hubs, and other nonessential devices. You could have an issue with one or more of those devices or their cables. Then turn your Mac back on.
- If the issue persists, once again press and hold the power button until your Mac turns off. Then use Disk Utility to repair your startup disk.
- If Disk Utility found no errors, reinstall macOS.
- If Disk Utility found errors and repaired them, restart your Mac. If the issue returns after restarting, reinstall macOS.
- If you still need help, please contact Apple Support.

